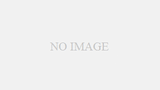お店の営業日や定休日、また夏季休暇などをブログやサイトでカレンダー表示したいというなら、ワードプレス(以下、WP)のプラグイン「Biz Calendar」が日本語対応になっていて使いやすいです。
Biz Calendarの導入(インストール)の方法は、ネット上に情報が沢山出ています。しかし、臨時休業や夏季休暇はどうやって入力するのか、という情報は皆無です。
恐らく、多くの場合、ワードプレスで運営している本人がプラグインを探して導入しているので、「WPやってるなら、それくらい分かるでしょ!」という気分で書いていないのかもしれません。
しかし、私の場合、お客様のサイトに必要であるものを、ある程度用意してから納品しています。当然、WPの管理画面を触ったこともないお客様が多いことから、「コレ分かんないんですけど・・」ということが増えてきます。最初は、お客様と一緒に操作をしていくのですが、「分からなくなったらココをご覧ください」といえるように、設定と入力方法などを解説します。
「ブログやサイトにカレンダー表示」と書きましたが、ワードプレス以外でブログを運営している方にとっては、役に立たない情報で申し訳ありません。
WPプラグイン「Biz Calendar」のインストール
まず、ワードプレスの管理画面「ダッシュボード」から
「プラグイン」→「新規追加」と進み
検索窓に「Biz Calendar」と入力、「プラグインの検索」クリック
検索結果に「Biz Calendar」が表示されたら「いますぐインストール」をクリック

無事にインストールが終了したら「プラグインを有効化」をクリック

「ダッシュボード」の「外観」から「ウィジェット」と進み、
利用できるウィジェットの中から、「Biz Calendar」を「サイドバー」などに移動
「タイトル」を入力してから「保存」をクリック

「ダッシュボード」から「設定」→「Biz Calendar設定」をクリックする。
毎週、決まった曜日に休む場合には「定休日」内の曜日にチェックを入れる。
臨時の定休日があれば「臨時休営業日」欄に入力。臨時営業日は定休日と同じ色に表示されます。
イベントの開催・半日営業など、特定の日には「イベント」欄に記入します。ここに入力した日時はカレンダー内で別の色に表示されます。
全ての設定が終わったら「変更を保存」をクリックして終了です。